Руководство Microsoft Flight Simulator: как использовать системы GPS и автопилот
Microsoft Flight Simulator включает в себя множество различных самолетов, которыми можно управлять, и каждый самолет довольно уникален, включая бортовую авионику, такую как GPS и системы автопилота. Некоторые самолеты оснащены очень упрощенными системами, такими как JMB. Другие намного сложнее, например, TBM 930 и три стандартных авиалайнера. Если вы хотите добавить хотя бы некоторой степени реализма к своим полетным сессиям, вам необходимо получить базовое представление об этих различных системах.
В этом руководстве рассматриваются основные особенности систем авионики GPS и автопилота, которые используются в самолетах по умолчанию в Microsoft Flight Simulator (не включая авиалайнеры). Хотя панели на разных самолетах могут иметь большое количество кнопок, ручек, рычагов, датчиков и экранов, это не так страшно, как может показаться. Что ж, если вы знаете, для чего все это нужно, то есть. Давайте начнем с наиболее распространенного типа панели Garmin в Microsoft Flight Simulator, которая оснащена GPS и системой автопилота.
Garmin G1000
Garmin G1000 — это очень современная система панелей, которая значительно упрощает и упрощает полет. Это благодаря мощной матрице с двумя экранами. На левой стороне расположены обычные цифровые индикаторы (высота, скорость полета, угол тангажа, компас и барометр), наложенные поверх чрезвычайно полезного синтетического зрения.
Синтетическое зрение — это 3D-рендеринг местности перед самолетом. Он может обнаруживать практически все, включая гористую местность. Это чрезвычайно полезно при полете в незнакомых местах или в условиях плохой видимости, поскольку экран SV совершенно свободен от визуальных препятствий, которые есть в реальном мире. Он также может отображать местность на расстоянии нескольких миль, позволяя пилотам предвидеть то, что впереди, даже если они еще не видят это невооруженным глазом. Аэропорты и аэродромы также предварительно настроены на экране SV, что значительно упрощает посадку. На этом экране также отображается индикатор скорости / направления ветра, который является очень важным инструментом на каждом этапе полета.
В правой части экрана находится GPS и другие цифровые датчики самолетов, включая обороты, давление / температуру масла, уровень топлива и многое другое. Система GPS G1000 также оснащена возможностями NEXRAD. Это отображает осадки, которые находятся в пределах досягаемости радара самолета. Интенсивность осадков обозначена разными цветами. Зеленый — средней интенсивности, желтый — низкой интенсивности, оранжевый — средней интенсивности, а красный / розовый — серьезного (того, что пилоты стараются избегать).

Вот несколько основных советов для G1000 GPS, в том числе о том, как использовать его систему автопилота (AP) в Microsoft Flight Simulator :
- Доступ к индикатору ветра [левый экран]: выберите PFD> Wind> OPTN 3 (самый простой для чтения).
- Доступ к метеорологическому радару [правый экран] (NEXRAD): выберите «Карта»> «GPS»> «NEXRAD».
- Дайте команду дрону автоматически следовать по маршруту плана полета (пурпурная линия) — [левая панель экрана] : нажмите AP> нажмите NAV. [Перейти к правому экрану] : нажмите CDI> циклически пролистайте до тех пор, пока компас (прямо над ним) не скажет «GPS». После этого дрон будет следовать по маршруту GPS.
- Создайте новый план полета из модуля GPS — [правая панель экрана]: нажмите FPL> используйте ручку FMS, чтобы выбрать аэропорт отправления> введите код аэропорта ИКАО с помощью ручки, а затем нажмите кнопку ENT, чтобы принять> повторите шаги для аэропорта назначения.
- Настройте дрон на подъем или спуск до определенной высоты с определенной (вертикальной) скоростью — [правая панель экрана]: выберите AP (если вы еще этого не сделали)> нажмите кнопку ALT> поверните кнопку ALT, пока не будет выбрана желаемая высота (изменения отображаются на левом экране над высотомером)> нажмите кнопку VS> нажмите кнопку VS UP, чтобы подняться, или кнопку VS DN, чтобы спуститься (изменения отображаются на левом экране справа от высотомера). В более медленных самолетах установите VS не более чем на 1000 футов. В идеале 300-500 футов лучше всего подходят для поддержания приличной скорости набора высоты. Более медленные самолеты обычно летают на высоте 2000-8000 футов. Более высокие высоты требуют большей высоты, но приведут к снижению производительности. При спуске старайтесь не превышать скорость. Отведите дроссельную заслонку примерно до 60%, чтобы избежать слишком быстрого спуска.
- Установите автоматический крен самолета влево или вправо в определенном направлении — [правая панель экрана]: выберите AP (если вы еще этого не сделали)> нажмите кнопку HDG> поверните ручку HDG в нужном направлении (изменения отображаются на левом экране компасом).
Garmin G3000
Верхний предел диапазона — модель G3000 системы GPS Garmin. Он оснащен тремя сенсорными экранами, которые расположены по всей длине самолета. Он имеет почти все те же функции, что и G1000. Единственное реальное различие между ними заключается в том, что экран карты GPS находится в центре консоли, что позволяет пилоту и второму пилоту иметь одинаковые экраны, на которых отображаются все остальные данные (высота, направление, вертикальная скорость, воздушная скорость и т. Д.). и т.д.) Неудивительно, что G3000 также поддерживает возможности NEXRAD и синтетическое зрение.
Поскольку этот модуль так похож на G1000, многие из ранее упомянутых операций также аналогичны. Во всяком случае, этому легче научиться, поскольку сенсорные экраны исключают использование ручек и традиционных кнопок для некоторых операций. TBM 930 — один из самолетов с панелью G3000. Есть два отдельных экрана, которые идентичны друг другу (по одному для пилота и второго пилота), которые находятся под основными экранами. Они используются для управления некоторыми операциями, например диапазоном карты, а также для изменения некоторой информации, отображаемой на основных экранах.

Вот несколько основных советов для G300 GPS (TBM 930 edition), в том числе о том, как использовать его систему автопилота в Microsoft Flight Simulator :
- Доступ к индикатору ветра [верхний левый / правый экран]: выберите «Настройки PFD»> «Другие настройки PFD»> «Вариант 3» (все еще самый простой для чтения).
- Доступ к метеорологическому радару [нижний левый / правый экраны] (NEXRAD): выберите MFD> Выбор погоды> Настройки NEXRAD> Домой.
- Дайте команду дрону автоматически следовать по маршруту плана полета (пурпурная линия) — [верхняя панель управления] : нажмите AP> нажмите NAV. [Переход к верхнему левому / правому экранам] : нажмите «Активная навигация»> пролистайте до тех пор, пока компас (прямо над ним) не скажет «GPS». После этого дрон будет следовать по маршруту GPS.
- Создайте новый план полета из модуля GPS — [нижний левый / правый экраны]: нажмите MFD> выберите «План полета»> выберите «Добавить пункт отправления»> введите код ИКАО аэропорта с помощью элементов управления на сенсорном экране, а затем нажмите кнопку «Принять»> повторите шаги для аэропорта назначения. Альтернативный вариант : нажмите MFD> выберите Direct To> введите код аэропорта ICAO с помощью сенсорных элементов управления, а затем нажмите кнопку «Принять». Это создаст немедленный план полета из текущего положения самолета, даже если он находится в воздухе.
- Настройте дрон на подъем или спуск до определенной высоты с определенной (вертикальной) скоростью — [верхняя панель управления]: выберите AP (если вы еще этого не сделали)> нажмите кнопку ALT> поверните ручку ALT SEL до тех пор, пока не будет достигнута желаемая высота. выбрано (изменения отображаются в верхнем левом / правом экране над высотомером)> нажмите кнопку VS> поверните ручку VS вверх для спуска и вниз для подъема (изменения отображаются на левом экране справа от высотомера). Более быстрый самолет, такой как TBM 930, может с комфортом подниматься на более высоких скоростях, например, 800–1000 футов (или немного больше). Такой самолет также может летать намного выше благодаря использованию турбовинтового двигателя (например, TBM) или реактивного двигателя. Скорость спуска обычно выше при спуске с большой высоты, поэтому дроссельная заслонка должна составлять около 30% или меньше.
- Установите автоматический крен самолета влево или вправо в определенном направлении — [верхняя панель управления]: выберите AP (если вы еще этого не сделали)> нажмите кнопку HDG> поверните ручку HDG в нужном направлении (изменения отображаются в верхнем левом углу / правый экран у компаса).

Garmin GNS 530
Самым скромным предложением GPS в Microsoft Flight Simulator является двухэкранный модуль GNS 530 от Garmin. Эта скромная маленькая система GPS / AP выполняет основные операции; Не больше, не меньше. Это включает в себя экран GPS, который показывает карту, но не имеет метеорологического радара и индикатора скорости ветра. В зависимости от самолета система автопилота может управлять направлением самолета, но не может удерживать высоту.
- Создайте новый план полета из модуля GPS — [нижний левый / правый экраны]: нажмите кнопку FPL (верхний экран)> нажмите кнопку PUSH CRSR> выберите ввод, когда будет выделена первая путевая точка> введите код аэропорта ICAO> нажмите ENT> используйте ручку PUSH CRSR, чтобы перейдите к пункту назначения> введите код ИКАО аэропорта> нажмите ENT> снова нажмите кнопку FPL, чтобы вернуться к основному экрану карты.
- Дайте команду дрону автоматически следовать по маршруту плана полета (пурпурная линия) — [нижняя панель управления] : нажмите AP> нажмите NAV. [Перейдите к небольшой панели управления вверху] : нажмите кнопку NAV-GPS> установите режим GPS.
- Настройте дрон на подъем или спуск до определенной высоты с определенной (вертикальной) скоростью — [нижняя панель управления]: нажмите AP (если вы еще этого не сделали)> нажмите кнопку ALT> используйте ручку ALT SEL, чтобы выбрать желаемую высоту> нажмите ВВЕРХ, чтобы подняться, или DN, чтобы спуститься на выбранную высоту (в этом Skyhawk нет кнопки VS).
- Установите автоматический крен самолета влево или вправо в определенном направлении — [нижняя панель управления]: выберите AP (если вы еще этого не сделали)> нажмите кнопку HDG> поверните ручку HDG в нужном направлении (находится на шкале компаса, обозначенной HDG. )> вращайте, пока маленькая стрелка не укажет на нужный курс.
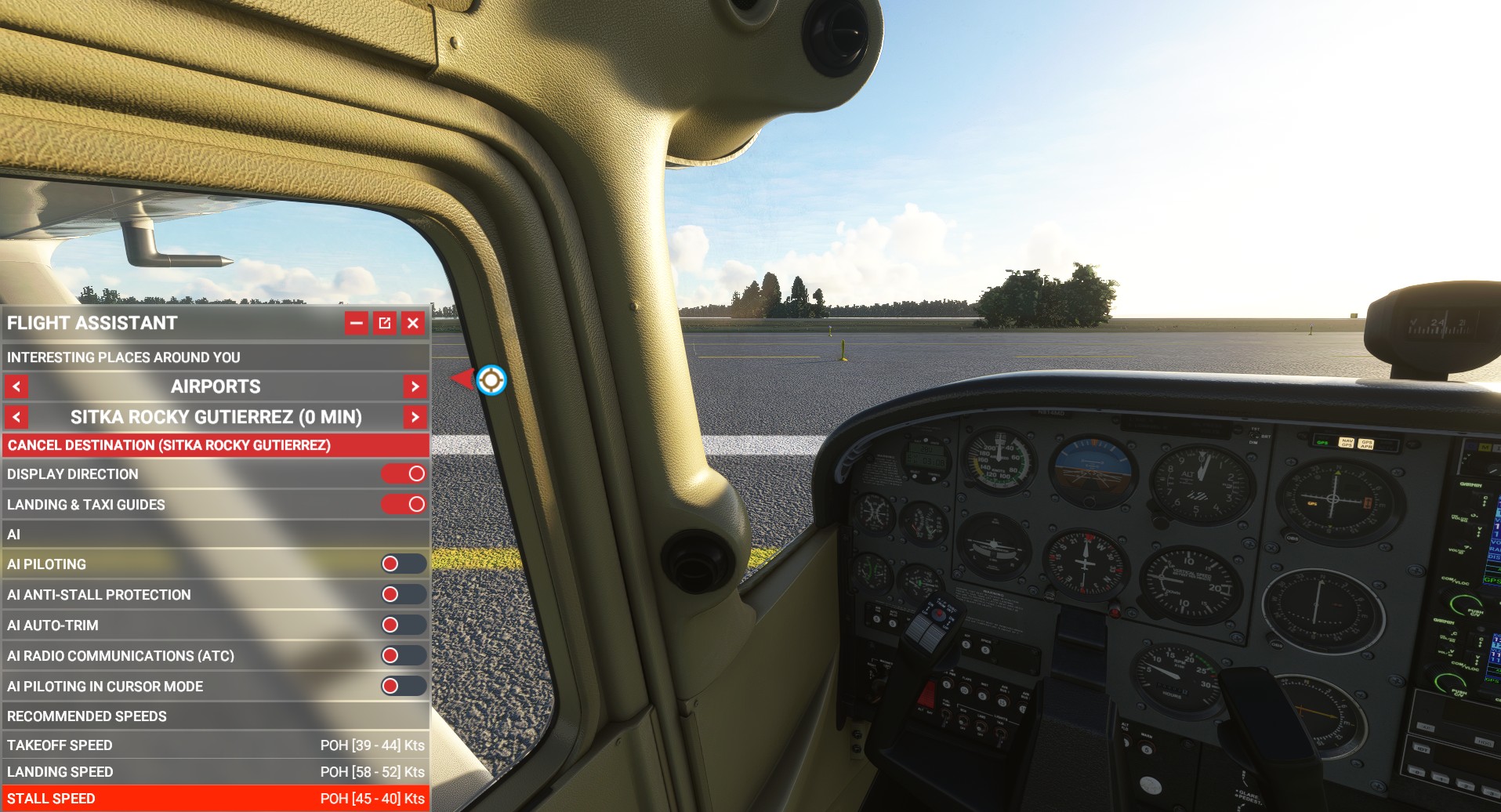
Для самолетов без системы Garmin (и / или если вы хотите все делать очень легко):
В рамках Sim Update V Asobo оснастил Microsoft Flight Simulator продвинутой функцией автопилота, известной как Flight Assistant. Эта функция будет полностью обрабатывать все операции, упомянутые ранее, так как летательный аппарат будет полностью находиться под контролем центрального процессора. Этот маленький хет-трик настолько сложен, что с его помощью можно даже рулить, взлетать и садить самолет совершенно независимо от ввода данных пользователем. Это очень похоже на режим самостоятельного вождения автомобиля, за исключением самолетов. Его можно использовать в любом самолете, независимо от того, является ли система авионики базовой или усовершенствованной. Вы можете использовать эту функцию для более сложных самолетов или если вы просто не хотите связываться с немного сложными операциями, описанными здесь в этом руководстве.
- Доступ к AI Pilot: наведите курсор на верхний край экрана> нажмите кнопку Flight Assistant (маленький символ пилота)> нажмите переключатель AI Pilot> установите пункт назначения (можно выбрать любой аэропорт, город или достопримечательность).
Примечание. Пока что точная команда «приземлиться здесь», похоже, не реализована. Но по большей части Flight Assistant должен иметь возможность приземлить самолет после того, как аэропорт выбран в качестве цели назначения.






